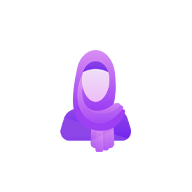جاء ويندوز 10 بعد عدة إصدارات من نظام ويندوز لتحسين وإصلاح مشاكل الاصدارات السابقة لكن الخطأ وارد في اي لحظة حيث واجه العديد من المُستخدمين بعد تحميل ويندوز 10 واستخدامهُ وبدأ تثبيت التطبيقات من متجر مايكروسوفت حدوث بعض المشاكل في تشغيل أحدهم حيث تظهر لك رسالة خطأ تحتوي علي رقم ما للبحث عنه ومعرفة سبب المشكلة فأحياناً المشكلة تكون فنية من التطبيق نفسه واحياناً تكون من نظام ويندوز 10، علي اي حال إذا كانت المشكلة من ويندوز 10 ففي هذا الموضوع سأرفق لكم افضل 2 من الحلول الفعالة إذا كنت تواجه مشكلة عدم فتح التطبيقات فدعونا نبدأ بإستعراضها.

الحل الاول
أول شيء يجب عليك القيام به إذا تعطل إحدي التطبيقات عن العمل أو التطبيق الذي لا يعمل بشكل صحيح في نظام ويندوز 10 هو إلغاء تثبيته من خلال النقر كليك يمين عليه من قائمة إبدأ ثم تضغط علي Uninstall وإعادة تثبيته مرة أخرى من متجر مايكروسوفت ومعرفة ما إذا كان قد تم حل المشكلة ام لا ولكن في كثير من الاحيان قد تحل هذه الطريقة المشكلة حيث إنك بفعل ذلك فيعني إنك حذفت مجلد التطبيق من النظام تماماً وإعادة إضافته من جديد فإذا كانت المشكلة بسبب نقص في اي ملف داخل مجلد التطبيق فبهذه الطريقة يتم التغلب عليها.

إن لم تفلح معك الطريقة السابقة فقد تحتاج إلى القيام بخطوات او طريقة معقدة بعض الشيء لكن كن علي يقين إنها سوف تفلح معك حيث الكثير ممن يواجهون مشاكل في تشغيل إحدي التطبيقات قاموا بتجربة هذا الحل وكان له تآثير إيجابي في التغلب عليها.
الحل الثاني
- قم اولاً بفتح نافذة جديدة من Windows Explorer وقم بإدخال المسار التالي في شريط المسارات بالأعلي.C:\Users\<Computer Username>\AppData\Local\Packages\
- فبعد نسخ المسار قم بالتعديل علي كلمة “Computer Username” وكتابة اسم الحاسوب الخاص بك والتي قمت بتعيينه اثناء تثبيت الويندوز، وبعد الانتهاء إلي هذا المسار ستجد العديد من الملفات.
- كل ما عليك هو البحث عن اسم التطبيق التي تواجه معهُ المشكلة ونسخ الـ ID الخاص بهذا التطبيق والتي ستجده بجانب الاسم كما هو موضح بالصورة المرفقة أعلاه.
- بعد نسخ الكود او ID التطبيق، قم بالنقر كليك يمين بالموس علي شعار الويندوز المتواجد في شريط المهام او بالأحري قائمة إبدأ وستظهر لك العديد من الخيارات نضغط منها علي Command Prompt (Admin).

- بعد فتح موجه الاوامر وظهور نافذة سوداء علي سطح المكتب ستقوم فيه بلصق الكود التالي، ولا تنس التعديل علي PASTE APP’S ID HERE وإستبدالهُ برقم الـ ID والتي قمنا بنسخهُ في الخطوة السابقة كما هو موضح في الصورة أعلاه.PowerShell -ExecutionPolicy Unrestricted -Command “& {$manifest = (Get-AppxPackage PASTE APP’S ID HERE).InstallLocation + ‘\AppxManifest.xml’ ; Add-AppxPackage -DisableDevelopmentMode -Register $manifest}”
- بعد لصق الكود في موجه الاوامر CMD نضغط علي مفتاح Enter في الكيبورد وانتظر قليلاً حتي يتم فحص ومعالجة اخطاء التطبيق وانتظر حتي تظهر لك رسالة تخبرك بإنتهاء الفحص وبعدها تستطيع إختبار التطبيق وتشغيله للتحقق من حل المشكلة.